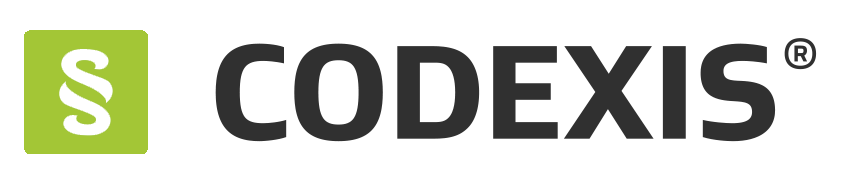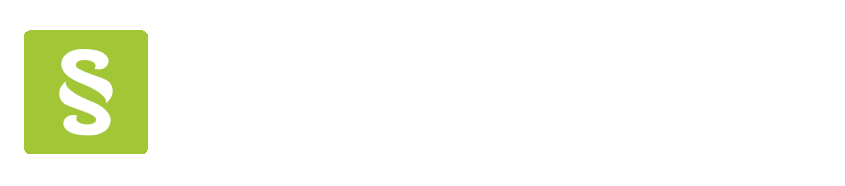Videonávody
Často kladené dotazy
Přejděte na stránku Codexis a klikněte na tlačítko Nemůžete se přihlásit?
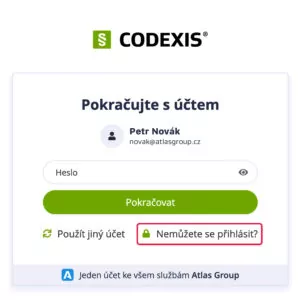
Vyplňte Váš e-mail a stiskněte tlačítko Pokračovat.
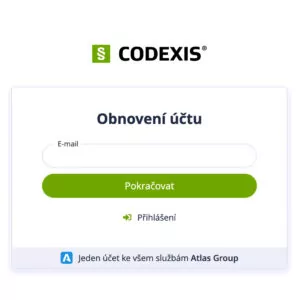
Do Vaší schránky přijde e-mail s dalšími pokyny.
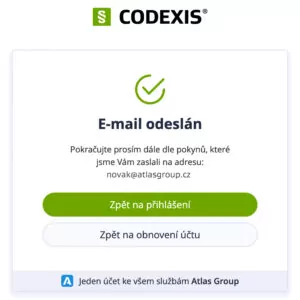
Vyplňte nové heslo a stiskněte tlačítko Potvrdit.

Data (dotaz + nahrané dokumenty) nutná pro sestavení odpovědi od CODEXIS AI předáváme na základě smlouvy (kterou poskytneme na vyžádání) OpenAI. Data jsou u OpenAI uložena na nezbytně nutnou dobu (max. 30 dní). OpenAI se zavazuje data trvale neukládat, nevyužívat pro trénování svých modelů, nevyužívat ke strojovému učení.
Data zákazníků jsou šifrovaně uložena na našem privátní cloudu (v Ostravě pod fyzickou ostrahou 24/7) a na privátním cloudu umístěném ve Frankfurtu nad Mohanem v Německu společnosti Amazon Web Services, Inc. se sídlem 410 Terry Avenue North Seattle, WA 98109 United States. Pro přenos dat využíváme kryptografický protokol Transport Layer Security (TLS) v nejnovější verzi (1.3). Prevenci přetížení aplikace datovými požadavky zajišťuje HAProxy Load Balancer. Bezpečnost dat je popsána také v Security brožuře.
Ujistěte se, že e-maily nechodí do složky SPAM (popřípadě Nevyžádaná pošta) Vašeho e-mailového klienta.
Notifikace ohledně sledovaných dokumentů přichází z adresy codexisinfo@atlascon.cz. Doporučujeme si tuto adresu přidat do Důvěryhodných odesílatelů nebo Kontaktů.
Návody pro nejpoužívanější poštovní klienty:
Přihlaste se do Správy uživatelů přihlašovacími údaji, které Vám byly zaslány e-mailem při zakoupení produktu. Pokud heslo neznáte, klikněte na odkaz Zapomněl jsem heslo.
- V menu zvolte položku Uživatelé.
- Poté zvolte položku Vytvořit uživatele.
- Vyberte licenci a roli uživatele a uložte stisknutím Vytvořit uživatele.
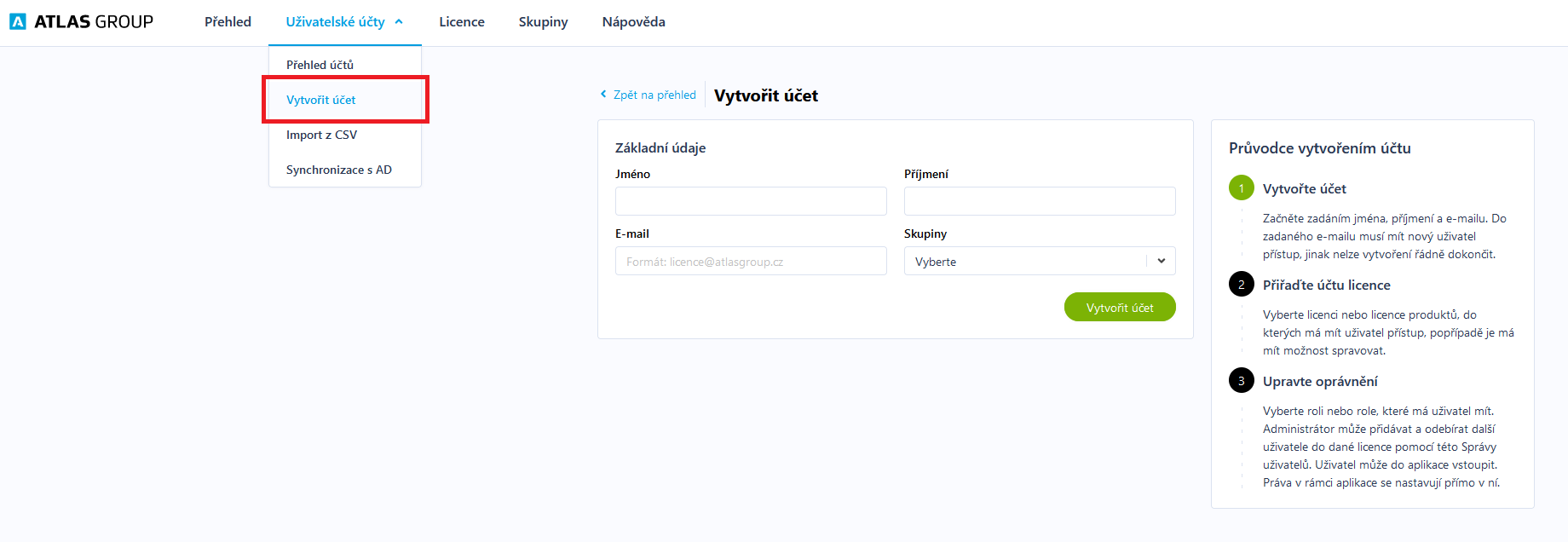

Přihlaste se do Správy uživatelů přihlašovacími údaji, které Vám byly zaslány e-mailem při zakoupení produktu. Pokud heslo neznáte, klikněte na odkaz Zapomněl jsem heslo.
a) Import z CSV
- V levém menu vyberte položku Import z CSV.
- Vyberte soubor pro import.
- Vložte soubor CSV ve formátu UTF-8. Očekávaný obsah souboru je email;celé jméno;akce, kde místo akce vyplňte ADD (Přidat uživatele) nebo DEL (Odebrat uživatele). Příkladový soubor si můžete stáhnout zde.
- Zvolte, zda chcete synchronizovat uživatele. Režim synchronizace ignoruje sloupec Akce (ADD a DEL příkazy). V tomto režimu se porovnává současný stav s obsahem souboru CSV. Existující účty, které nejsou v souboru CSV, budou z licence odebrány. Klikněte na tlačítko Další.
- V okně pro rekapitulaci můžete zkontrolovat Akce, které import provede. Vyberte, zda chcete uživatelům odeslat aktivační e-mail s instrukcemi pro aktivaci účtu a nastavení hesla. Klikněte na tlačítko Dokončit import.
- Po dokončení importu budete informováni, kolik uživatelů bylo přidáno, smazáno a upraveno.
b) Synchronizace s AD
Active Directory (AD) je adresářová služba pro doménové sítě Windows, která spravuje Vaše uživatele a počítače.
Pomocí nástroje Atlas Group AD Connector můžete synchronizovat Vaše uživatele s účty různých produktů společnosti Atlas Group.
Nástroj si můžete stáhnout zde.
- Vyberte jednu nebo více skupin AD, pro které budou vytvářeny účty.
- Změny v AD, jako jsou jména a noví uživatelé, budou automaticky aktualizovány.
- Uživatelé odebraní z AD budou automaticky deaktivováni.
Detailní informace naleznete v této příručce.
Po vytvoření účtu Vám přijde e-mail s aktivačním odkazem, který má omezenou platnost. Datum, do kdy odkaz platí, je uvedeno v e-mailu.
Pokud nestihnete účet aktivovat do uvedeného data, je potřeba heslo resetovat pomocí formuláře Zapomněli jste heslo?
1. Vyplňte Váš školní mail, který končí doménou školy, např.: srudkova@upol.cz
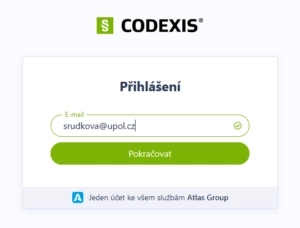
2. Zadejte jméno, příjmení a Vámi zvolené heslo. Stiskněte Vytvořit účet
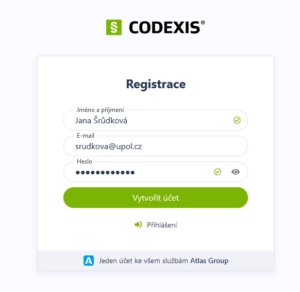
3. Pokud vše proběhlo v pořádku, odešleme Vám email na zadanou adresu
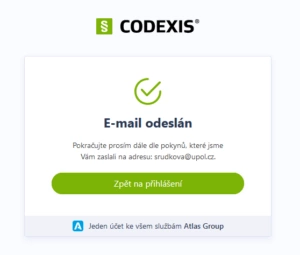
4. Ve Vašem emailovém klientovi klikněte na tlačítko Ověřit e-mail
5. Budete informování o úspěšném dokončení. Pokračujte tlačítkem Přihlásit se